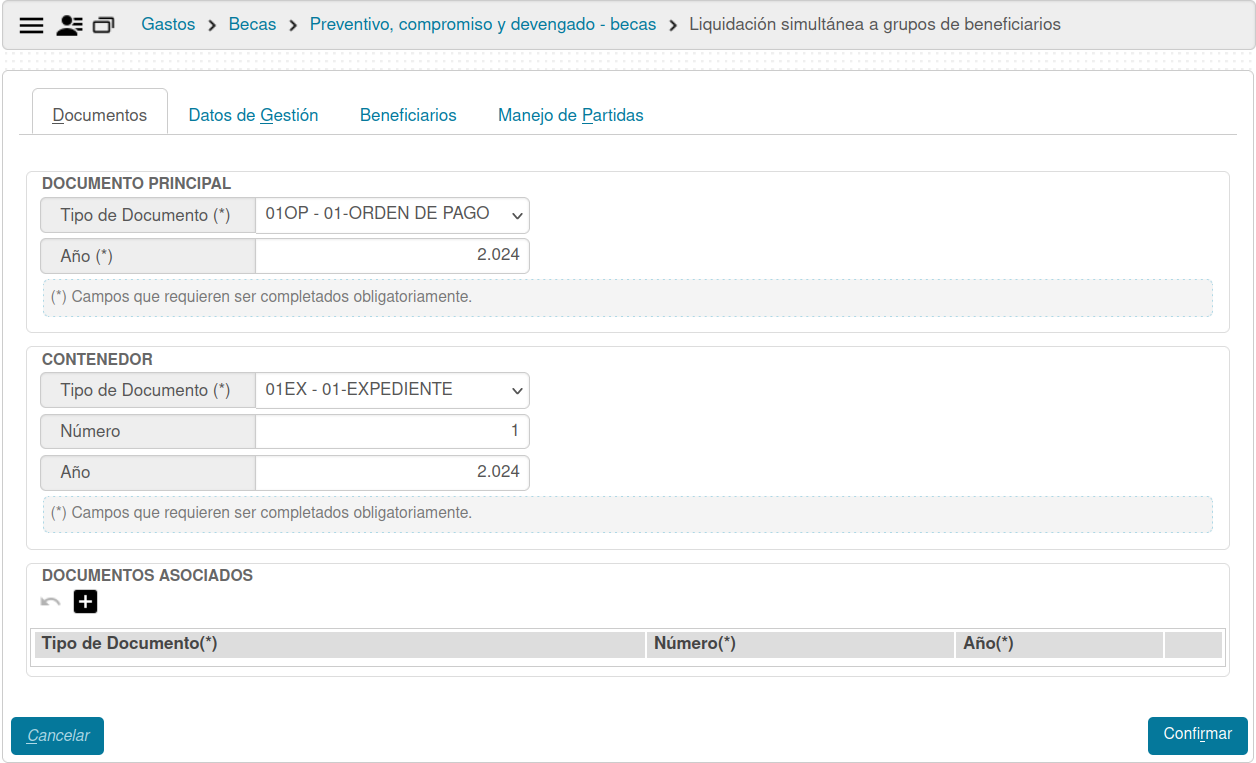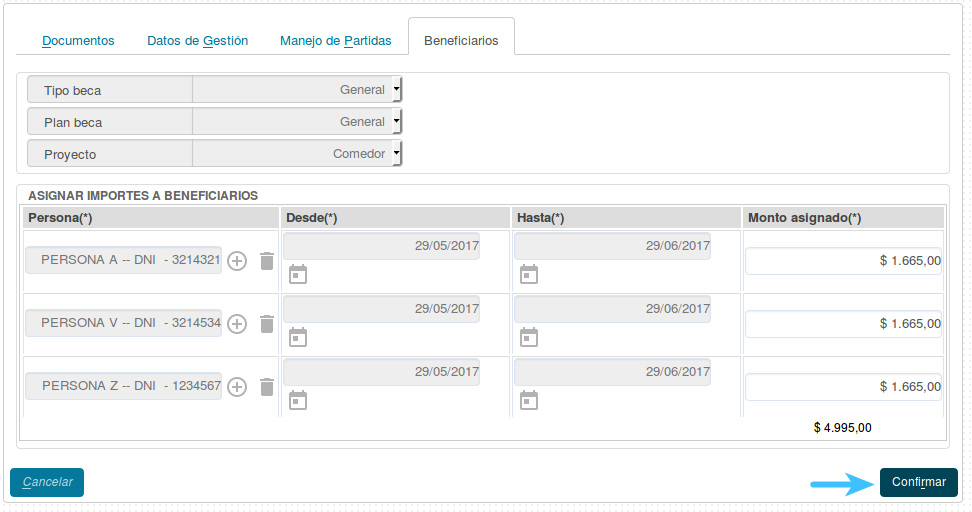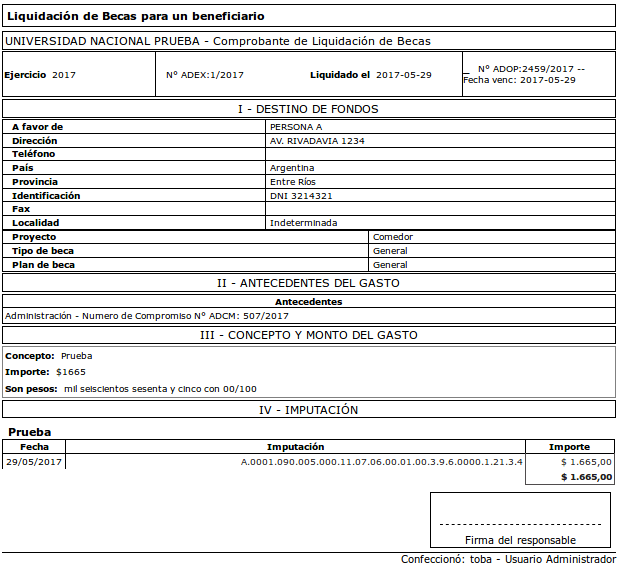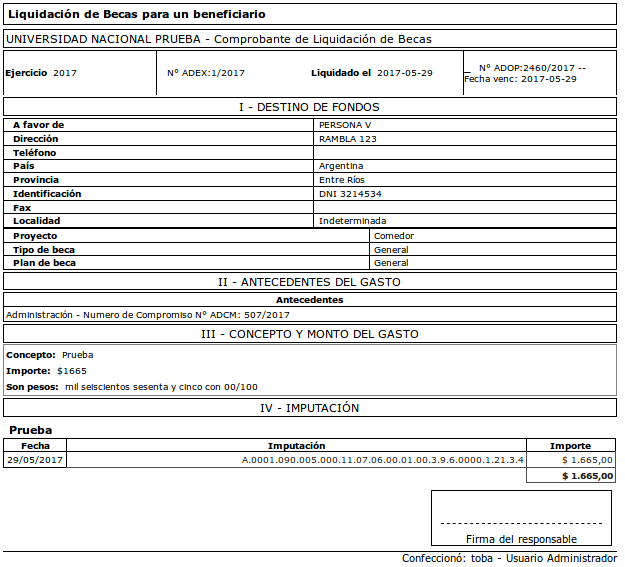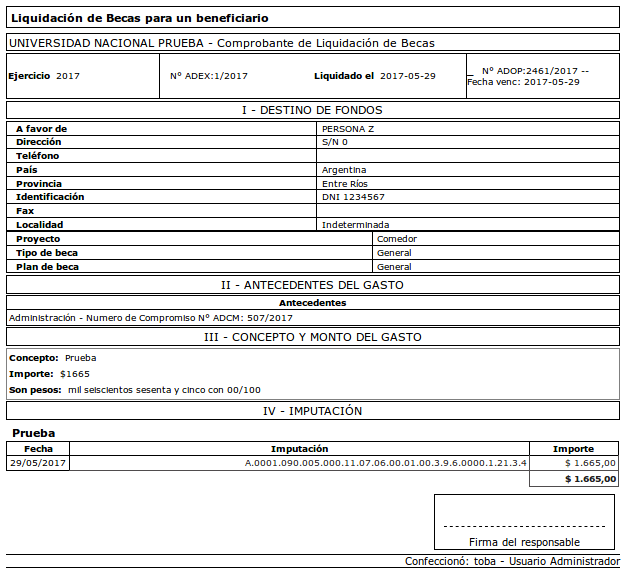Diferencia entre revisiones de «SIU-Pilaga/version3.15.0/documentacion de las operaciones/gastos/becas/Liquidacion simultanea a grupos de beneficiarios»
| Línea 35: | Línea 35: | ||
<br /> | <br /> | ||
===Manejo de Partidas=== | ===Manejo de Partidas=== | ||
| − | En esta pestaña | + | En esta pestaña debemos encontrar la Partida Presupuestarias que necesitemos asociar, se debe tomar en cuenta que se pueden imputar '''N''' cantidad de Partidas a cada operación. Seleccionaremos algunos datos de la misma, y presionaremos ''Filtrar''. Una vez que hayamos encontrado la/s Partida/s deberemos seleccionarlas precionando el botón [[Archivo:PIL_editar.png]]. |
| − | |||
<br /> | <br /> | ||
[[Archivo:PIL becas prev comp d3.png|marco|centro]] | [[Archivo:PIL becas prev comp d3.png|marco|centro]] | ||
| Línea 44: | Línea 43: | ||
[[Archivo:PIL becas prev comp v4.png|marco|centro]] | [[Archivo:PIL becas prev comp v4.png|marco|centro]] | ||
<br /> | <br /> | ||
| − | + | Veremos el detalle de la imputación definida para la liquidación y el monto que vamos a devengar, para terminar la operación presionaremos el botón [[Archivo:PIL_icono_confirmar.png]] | |
<br /> | <br /> | ||
| − | [[Archivo:PIL becas | + | [[Archivo:PIL becas prev cp dev5.png|marco|centro]] |
<br /> | <br /> | ||
| − | + | Se habrán liquidado las becas correctamente y podremos imprimir un recibo por cada Beneficiario. | |
<br /> | <br /> | ||
| − | [[Archivo:PIL becas dev grupo | + | [[Archivo:PIL becas dev grupo beneficiario7.png|marco|centro]] |
| − | [[Archivo:PIL becas dev grupo | + | [[Archivo:PIL becas dev grupo beneficiario8.png|marco|centro]] |
| − | [[Archivo:PIL becas dev grupo | + | [[Archivo:PIL becas dev grupo beneficiario9.png|marco|centro]] |
<br /> | <br /> | ||
| − | '''A partir de aquí el trámite deberá pasar por los diferentes [[SIU-Pilaga/version3.15.0/documentacion_de_las_operaciones/gastos/autorizaciones|Niveles de Autorización]] y por el módulo de Tesorería para su posterior pago. | + | '''A partir de aquí el trámite deberá pasar por los diferentes [[SIU-Pilaga/version3.15.0/documentacion_de_las_operaciones/gastos/autorizaciones|Niveles de Autorización]] y por el módulo de Tesorería para su posterior pago. CAbe aclarar que en estas instancias podemos llamar por el grupo definido en la solapa Datos de gestión para poder efectuar de manera agrupada estos pasos''' |
<br /> | <br /> | ||
<imagemap> | <imagemap> | ||
| Línea 67: | Línea 66: | ||
<br /> | <br /> | ||
---- | ---- | ||
| − | [[SIU-Pilaga/version3.15.0/documentacion_de_las_operaciones/gastos/becas|<Volver]] | + | [[SIU-Pilaga/version3.15.0/documentacion_de_las_operaciones/gastos/becas/Devengado_becas|<Volver]] |
<br /> | <br /> | ||
| − | [[SIU-Pilagá/Versión_3.15.0/principales_circuitos_funcionales|<Volver al circuito]] | + | [[SIU-Pilagá/Versión_3.15.0/principales_circuitos_funcionales/becas|<Volver al circuito]] |
Revisión del 14:09 19 feb 2024
Liquidación simultánea a grupos de beneficiarios
Ubicación: Gastos/Becas/Preventivo, compromiso y devengado - becas/Liquidación simultánea a grupos de beneficiarios
Objetivo:Permitir realizar las etapas de reserva, compromiso y devengado de Becas para diferentes beneficiarios en una única operación.
Requisito previo:
En la ruta Gastos/Becas/Maestros-becas es necesario definir ABM-Tipos de becas, ABM-Planes de becas, ABM-Proyectos y por último ABM-Asignar personas al proyecto.
Liquidación
Comenzaremos la gestión observando cuatro pestañas: Documentos, Datos de Gestión, Beneficiarios y Manejo de Partidas.
Documentos
Aquí completamos los datos sobre los documentos que respaldan a la operación.
- Documento Principal: es el tipo de documento que se emitirá al efectuar esta operación.
- Contenedor: se identifica de qué trámite forma parte, y por tanto, dónse será incluido.
Opcionalmente podremos agregar Documentos Asociados presionando el botón ![]()
Datos de Gestión
En esta pestaña completamos una serie de datos correspondientes a la operación; deberemos definir un Nombre para este grupo de Becas que liquidamos, y tendremos que agregar una descripción que lo identifique.
Beneficiarios
En primera instancia seleccionamos Tipo de beca, Plan y Proyecto, y con esa información automáticamente el sistema desplegará los Beneficiarios y los montos asignados. Sólo traerá aquellos beneficiarios que hayamos asociado a través de la operación Asignar Personas a Proyecto o mediante Importar beneficiarios. El campo monto en este caso es editable y es importante destacar que la suma de los montos asignados deberá coincidir con el importe devengado en la pestaña Manejo de Partidas. Para terminar, presionaremos ![]()
Manejo de Partidas
En esta pestaña debemos encontrar la Partida Presupuestarias que necesitemos asociar, se debe tomar en cuenta que se pueden imputar N cantidad de Partidas a cada operación. Seleccionaremos algunos datos de la misma, y presionaremos Filtrar. Una vez que hayamos encontrado la/s Partida/s deberemos seleccionarlas precionando el botón ![]() .
.
Luego de esto, debemos efectuar la imputación correspondiente en cada partida y definir el monto a devengar. Una vez hecho esto presionaremos el botón ![]()
Veremos el detalle de la imputación definida para la liquidación y el monto que vamos a devengar, para terminar la operación presionaremos el botón ![]()
Se habrán liquidado las becas correctamente y podremos imprimir un recibo por cada Beneficiario.
A partir de aquí el trámite deberá pasar por los diferentes Niveles de Autorización y por el módulo de Tesorería para su posterior pago. CAbe aclarar que en estas instancias podemos llamar por el grupo definido en la solapa Datos de gestión para poder efectuar de manera agrupada estos pasos