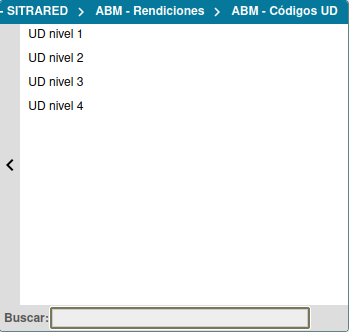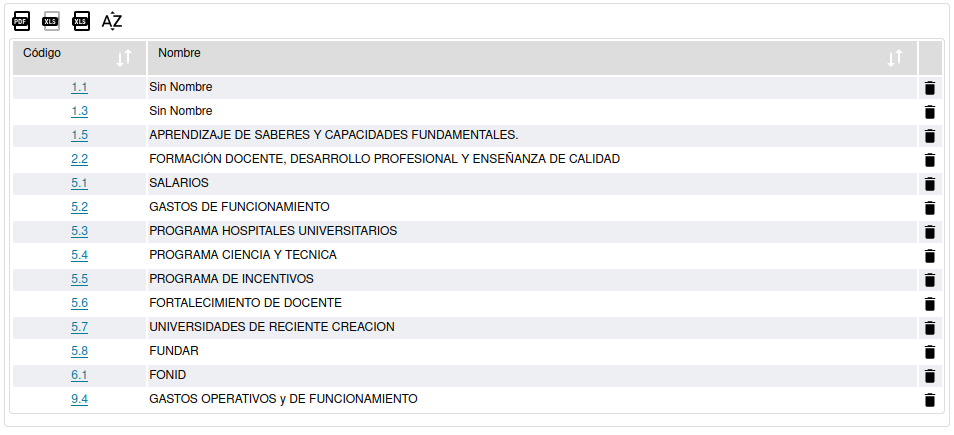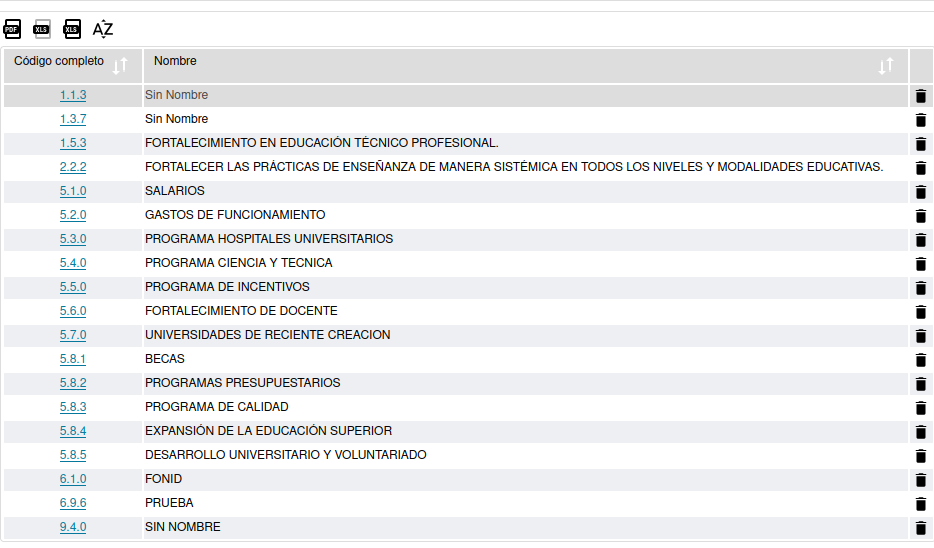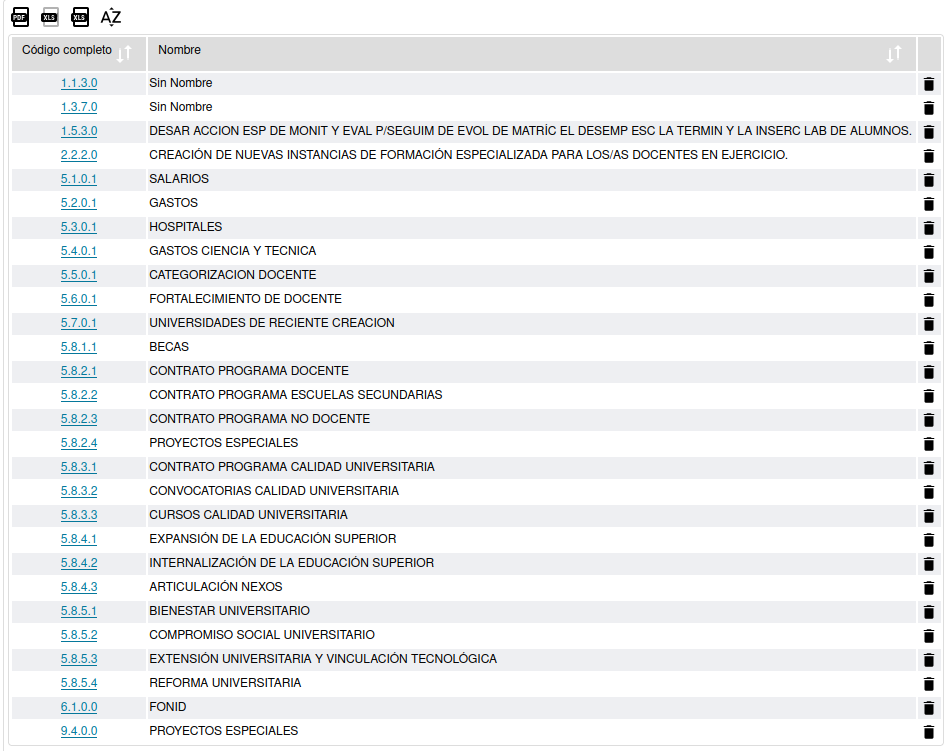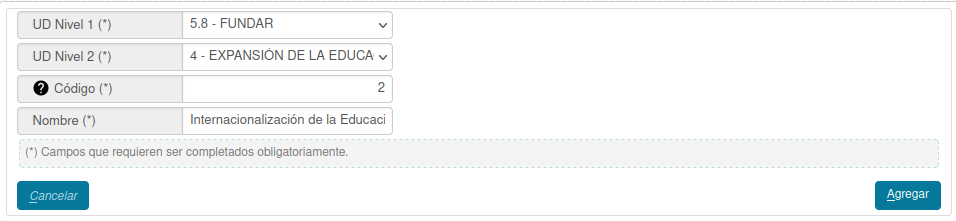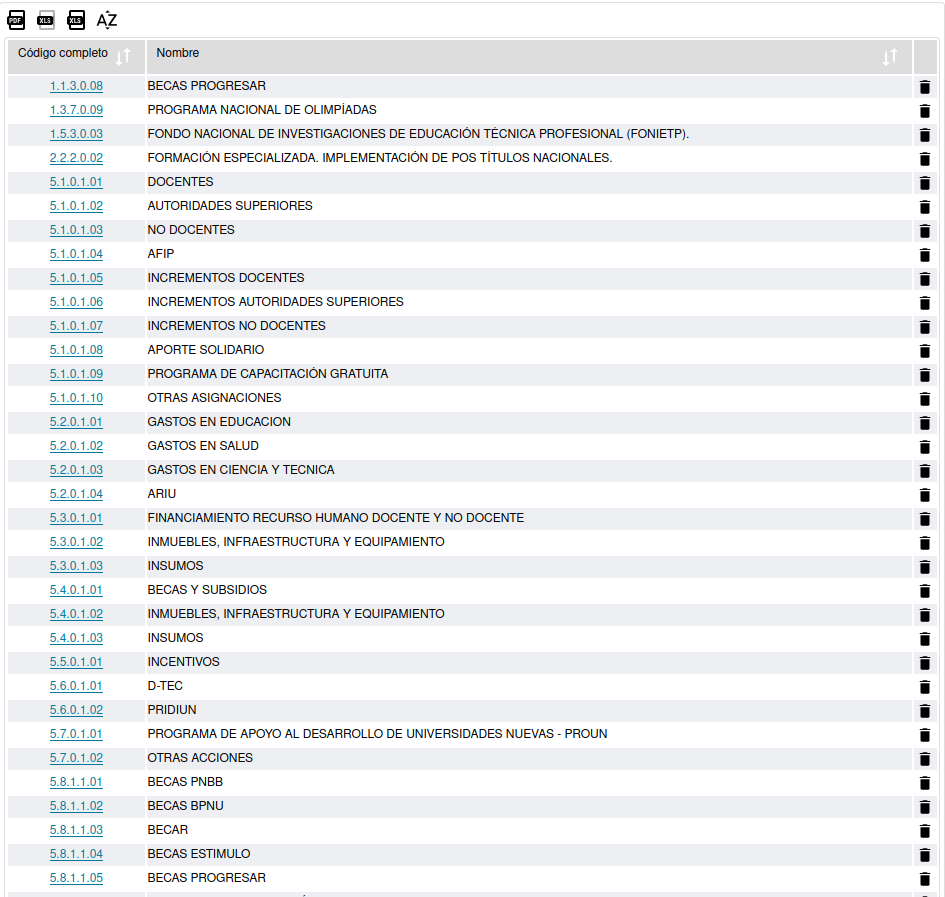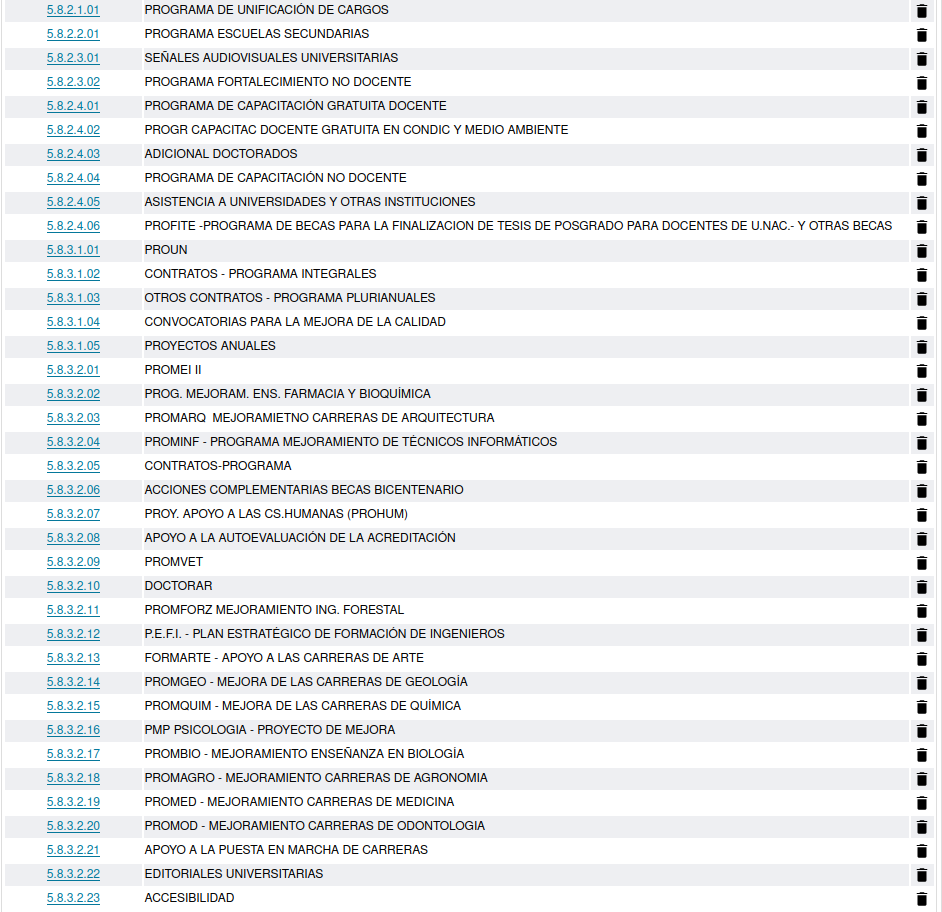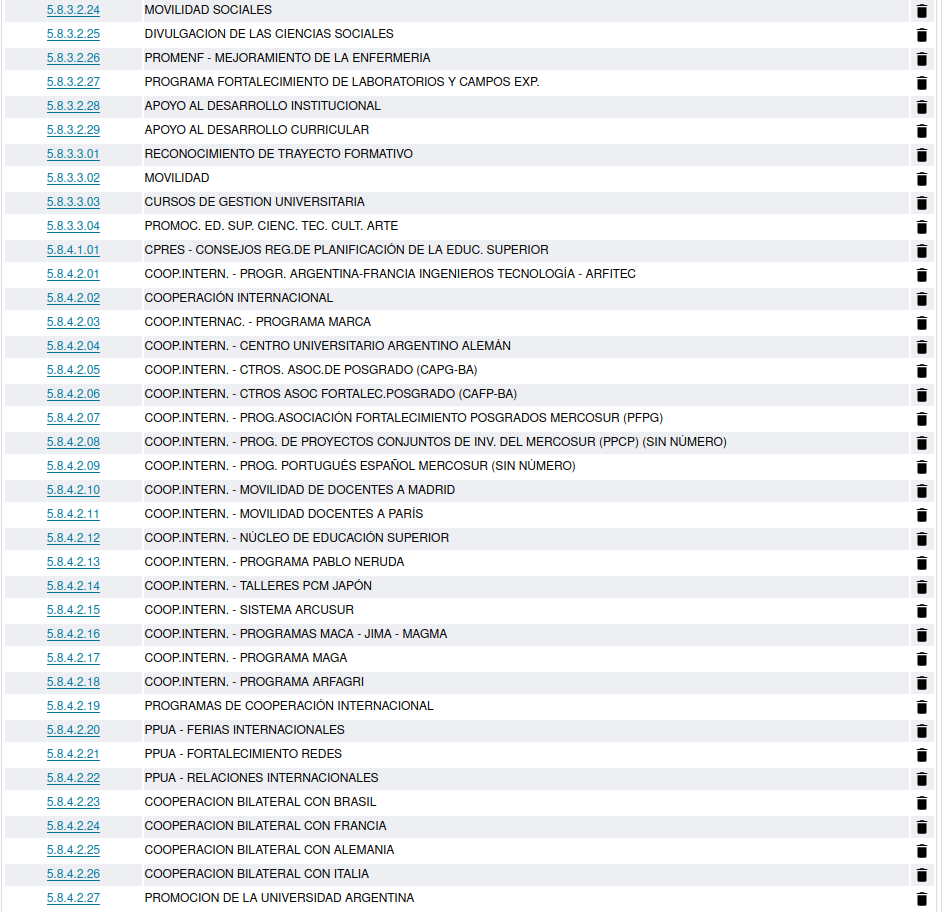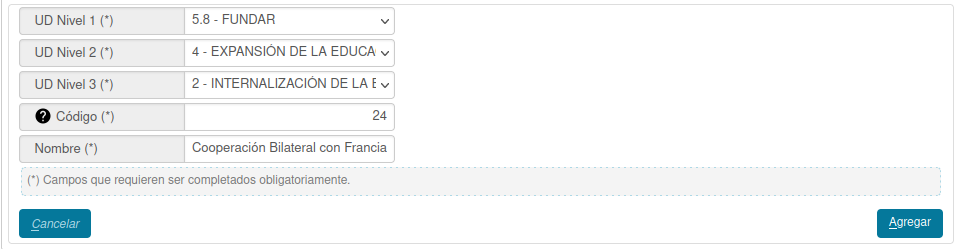SIU-Pilaga/version3.15.0/documentacion de las operaciones/rendicion de cuentas/rendiciones sitrared/Maestros SITRARED/ABM rendiciones/ABM Codigo UD
ABM-Código UD
Ubicación en el Menú: Rendición cuentas / Rendiciones SITRARED / Maestros - SITRARED / ABM-Rendiciones / ABM-Código UD
Este ABM nos perimite crear nuevos Códigos UD en sus diferentes niveles, que se suman al listado de los ya existentes en sistema. Los Códigos UD o CUD están especificados en las resoluciones de entega de fondos y su detalle debe ser solicitado a la entidad que entrega los fondos.
En Pilagá necesitamos la carga del CUD para efectuar el Mapeo de programas especiales-codigos UD y con posterioridad poder Asociar resolución SPU a un grupo presupuestario.
En la actualidad el sistema cuenta con un listado de CUD que pueden visualizarse en Consultas y listados de CUD.
Detalle del Código UD
Es necesario que previo a comenzar con la carga, soliciten el detalle del código a la autoridad correspondiente que hace entrega de los fondos.
Para poder visualizar la información que debemos disponer para la carga, se presenta como ejemplo el CUD 5.8.4.2.2.4 - Programa 26.
- Nivel 1: 5.8 FUNDAR
- Nivel 2: 584 Expansión de la educación superior
- Nivel 3: 5842 Internacionalización de la Educación Superior
- Nivel 4: 584 224 Cooperación Bilateral con Francia
Importante: podremos dar de alta de manera individual los códigos correspondientes a cada uno de los cuatro niveles que lo conforman y para ello se recomienda comenzar desde el nivel 1 e ir avanzando hasta llegar al 4, ya que, los códigos de nivel 2, 3 y 4 necesitan tener efectuadas las cargas previas de los niveles anteriores.
ABM-Código UD Nivel 1
Cuando ingresamos a esta opción de menú nos encontramos con un listado de los códigos de nivel 1 ya existentes en el sistema, permitiendo modificar, eliminar o agregar en caso de que el código que buscamos no se encuentre en èl.
Agregar
Cuando nuestro CUD de nivel 1 NO se encuentre en el listado podemos crearlo, para ello presionamos el botón ![]() que se encuentra en la parte inferior derecha de la pantalla. Se visualizarán los siguientes campos a completar:
que se encuentra en la parte inferior derecha de la pantalla. Se visualizarán los siguientes campos a completar:
- Código: indicamos el número que identifica el código UD a crear. Este campo está conformado por dos dígitos separados por un punto, continuando con nuestro ejemplo, el código es 5.8
- Nombre: completamos con el nombre especificado, para nuestro ejemplo FUNDAR.
Una vez completos los campos indicamos ![]() y el nuevo CUD de Nivel 1 se habrá creado. Podremos encontrarlo en el listado de códigos al comienzo de la operación.
y el nuevo CUD de Nivel 1 se habrá creado. Podremos encontrarlo en el listado de códigos al comienzo de la operación.
Modificar
Esta operación permite cambiar sólo el nombre del código, y para ello vamos a acceder desde el listado presionando en el código.
Posteriormente efectuamos las modificaciones deseadas en el campo Nombre:
Así el nuevo Nombre podrá verse en el listado inicial.
Eliminar
Para ello presionamos desde el listado principal el ícono ![]() que se encuentra a la derecha del detalle, y el sistema eliminará el Código UD de Nivel 1 de manera permanente.
que se encuentra a la derecha del detalle, y el sistema eliminará el Código UD de Nivel 1 de manera permanente.
También esta acción puede llevarse a cabo desde modificar, explicada en el punto anterior presionando el botón ![]() .
.
Importante: podemos eliminar sólo aquellos CUD de nivel 1 que no estén relacionados con un CUD de nivel 2. Por tanto, para los casos que no es posible eliminar, el sistema emitirá un error de regla con el siguiente mensaje "No se puede eliminar el elemento 5.8 ya que existe otro elemento que depende de este".
ABM-Código UD Nivel 2
Cuando ingresamos a esta opción de menú nos encontramos con un listado de los códigos de nivel 2 ya existentes en el sistema, permitiendo modificar, eliminar o agregar en caso de que el código que buscamos no se encuentre en èl.
Agregar
Cuando nuestro CUD de nivel 2 NO se encuentre en el listado podemos crearlo, para ello presionamos el botón ![]() que se encuentra en la parte inferior derecha de la pantalla. Se visualizarán los siguientes campos a completar:
que se encuentra en la parte inferior derecha de la pantalla. Se visualizarán los siguientes campos a completar:
- UD Nivel 1: seleccionamos del desplegable el Código UD de nivel 1. En el caso de nuestro ejemplo seleccionamos 5.8 FUNDAR
- Código: indicamos el número que identifica el código UD a crear. Este campo está conformado por un dígito numérico. Continuando con nuestro ejemplo, el código es 4
- Nombre: completamos con el nombre especificado, para nuestro ejemplo Expansión de la educación superior.
Una vez completos los campos indicamos ![]() y el nuevo CUD de Nivel 2 se habrá creado. Podremos encontrarlo en el listado de códigos al comienzo de la operación.
y el nuevo CUD de Nivel 2 se habrá creado. Podremos encontrarlo en el listado de códigos al comienzo de la operación.
Importante:para poder llevar esta operación a cabo el Código UD del Nivel 1 ya debe estar creado.
ABM-Código UD Nivel 3
Cuando ingresamos a esta opción de menú nos encontramos con un listado de los códigos de nivel 3 ya existentes en el sistema, permitiendo modificar, eliminar o agregar en caso de que el código que buscamos no se encuentre en èl.
Agregar
Cuando nuestro CUD de nivel 3 NO se encuentre en el listado podemos crearlo, para ello presionamos el botón ![]() que se encuentra en la parte inferior derecha de la pantalla. Se visualizarán los siguientes campos a completar:
que se encuentra en la parte inferior derecha de la pantalla. Se visualizarán los siguientes campos a completar:
- UD Nivel 1: seleccionamos del desplegable el Código UD de nivel 1. En el caso de nuestro ejemplo seleccionamos 5.8 FUNDAR
- UD Nivel 2: seleccionamos del desplegable el Código UD de nivel 2 correspondiente. En el caso de nuestro ejemplo seleccionamos 4 Expansión de la educación superior
- Código: indicamos el número que identifica el código UD a crear. Este campo está conformado por un dígito numérico. Continuando con nuestro ejemplo, el código es 4
- Nombre: completamos con el nombre especificado, para nuestro ejemplo Internacionalización de la Educación Superior.
Una vez completos los campos indicamos ![]() y el nuevo CUD de Nivel 3 se habrá creado. Podremos encontrarlo en el listado de códigos al comienzo de la operación.
y el nuevo CUD de Nivel 3 se habrá creado. Podremos encontrarlo en el listado de códigos al comienzo de la operación.
Importante:para poder llevar esta operación a cabo el Código UD del Nivel 1 y Nivel 2 ya deben estar creados.
ABM-Código UD Nivel 4
Cuando ingresamos a esta opción de menú nos encontramos con un listado de los códigos de nivel 4 ya existentes en el sistema, permitiendo modificar, eliminar o agregar en caso de que el código que buscamos no se encuentre en èl.
Agregar
Cuando nuestro CUD de nivel 4 NO se encuentre en el listado podemos crearlo, para ello, presionamos el botón ![]() que se encuentra en la parte inferior derecha de la pantalla. Se visualizarán los siguientes campos a completar:
que se encuentra en la parte inferior derecha de la pantalla. Se visualizarán los siguientes campos a completar:
- UD Nivel 1: seleccionamos del desplegable el Código UD de nivel 1. En el caso de nuestro ejemplo seleccionamos 5.8 FUNDAR
- UD Nivel 2: seleccionamos del desplegable el Código UD de nivel 2 correspondiente. En el caso de nuestro ejemplo seleccionamos 4 Expansión de la educación superior
- UD Nivel 3: seleccionamos del desplegable el Código UD de nivel 3 correspondiente. En el caso de nuestro ejemplo seleccionamos 2 Internacionalización de la Educación Superior
- Código: indicamos el número que identifica el código UD a crear. Este campo está conformado por dos dígitos numéricos. Continuando con nuestro ejemplo, el código es 24
- Nombre: completamos con el nombre especificado, para nuestro ejemplo Cooperación Bilateral con Francia.
Una vez completos los campos indicamos ![]() y el nuevo CUD de Nivel 3 se habrá creado. Podremos encontrarlo en el listado de códigos al comienzo de la operación.
y el nuevo CUD de Nivel 3 se habrá creado. Podremos encontrarlo en el listado de códigos al comienzo de la operación.
Importante:para poder llevar esta operación a cabo el Código UD del Nivel 1, Nivel 2 y Nivel 3 ya deben estar creados.