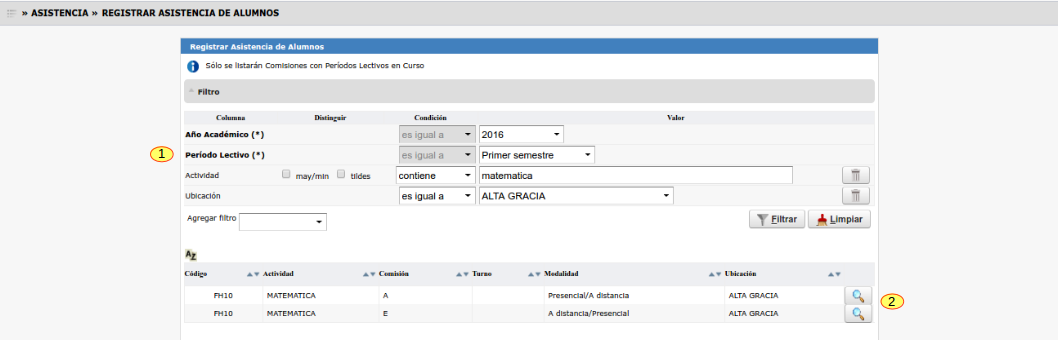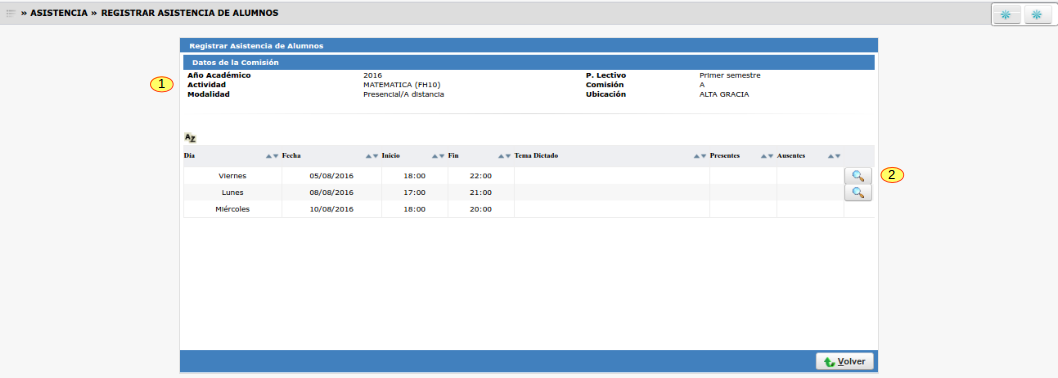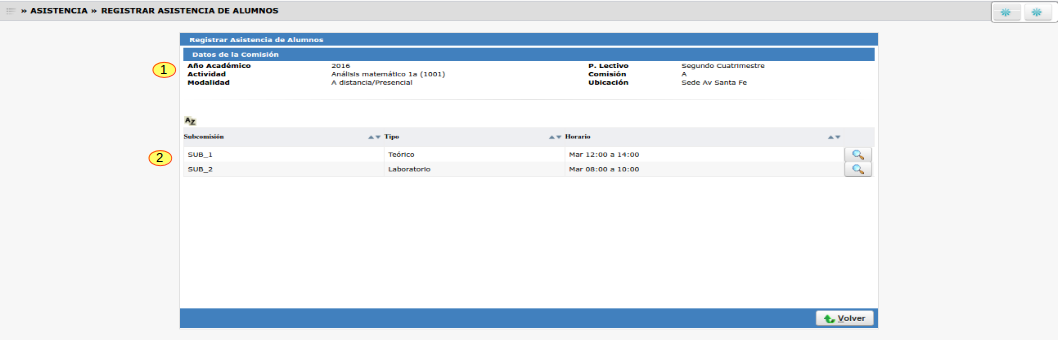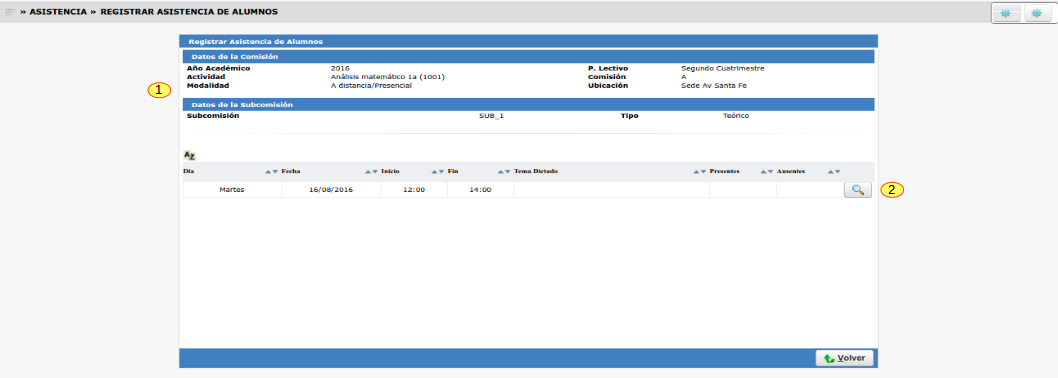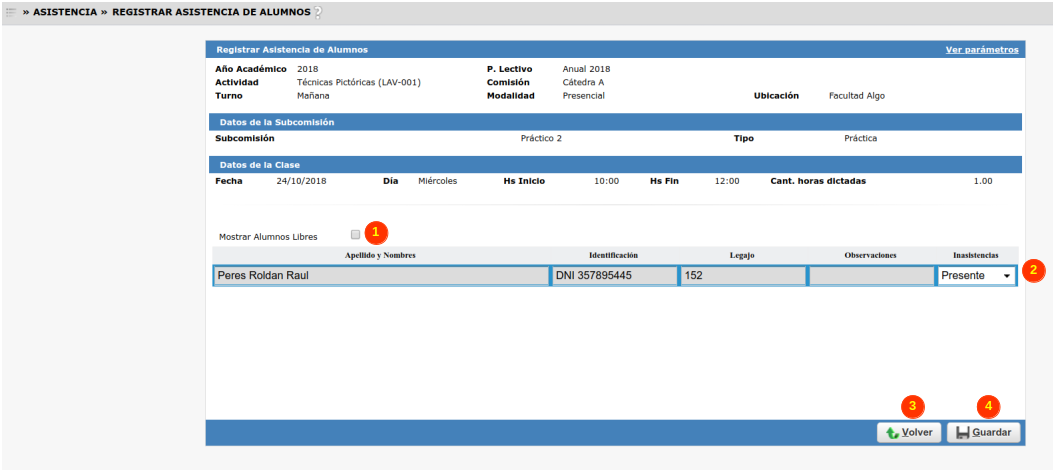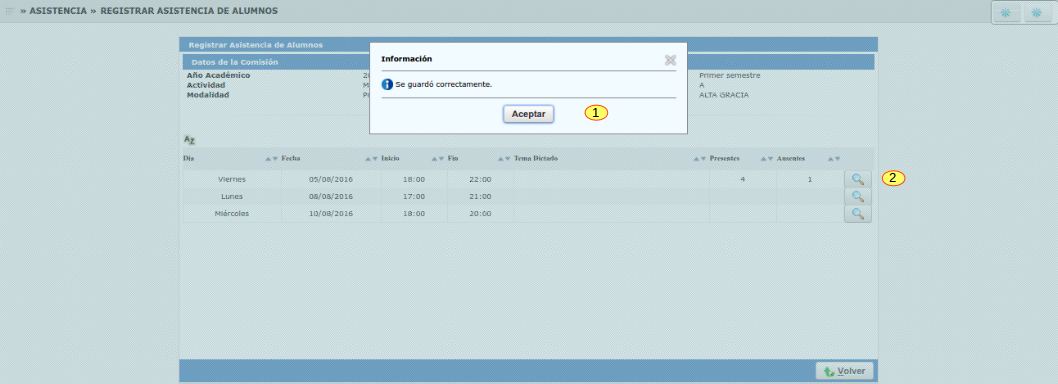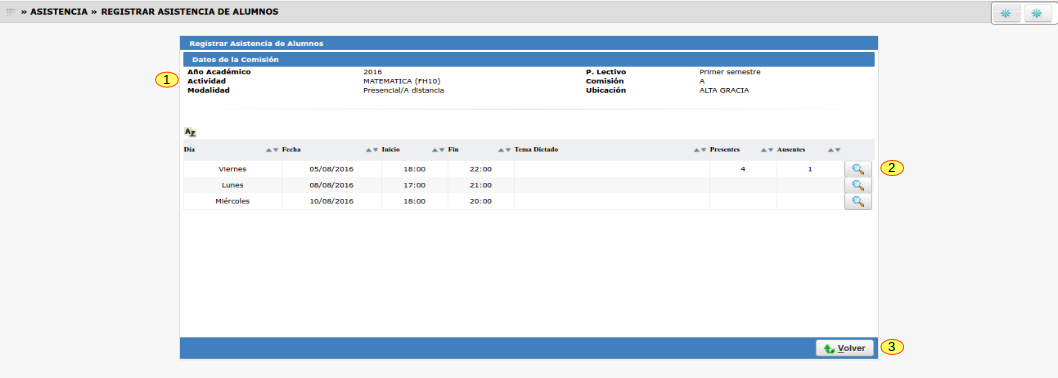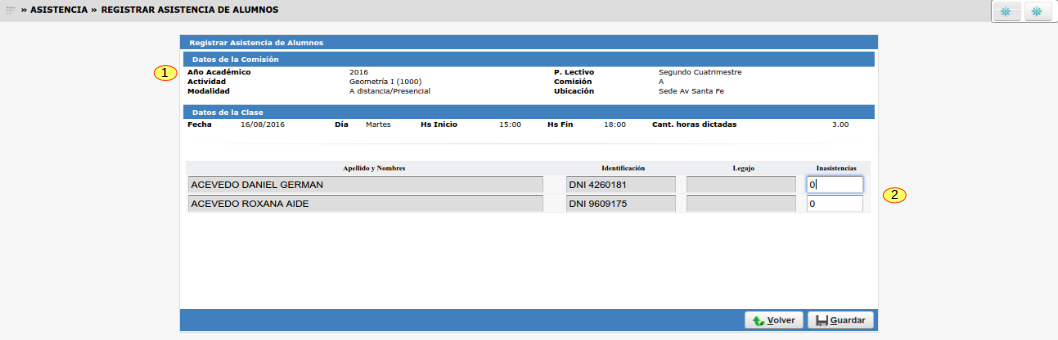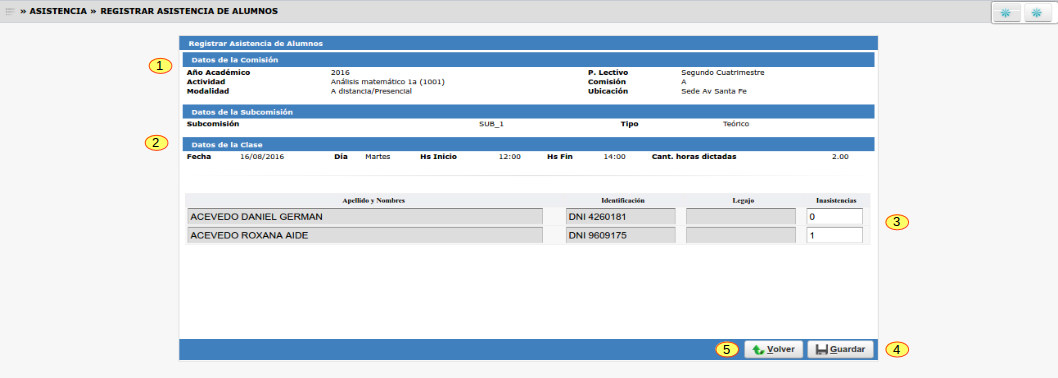SIU-Guarani/Version3.19.0/Documentacion de las operaciones/Asistencia/Registrar Asistencia de Alumnos
Sumario
Registrar Asistencia de Alumnos
Objetivo
Esta operación permite registrar las inasistencias (o asistencias) de los alumnos a una clase de una comisión en particular.
Pre Requisitos
| Dato de la ventana | Descripción | Operación |
|---|---|---|
| Comisión | Deben existir Comisiones, con sus respectivas bandas horarias. | Administrar Comisiones |
Ubicación en el sistema
Asistencia » Registrar Asistencia de Alumnos
Pantalla Principal
Se deberá mostrar una primer pantalla en la cual se deberá seleccionar la comisión activa a la cual se le va a cargar las inasistencias.
La lista estará ordenada por nombre y NO deberá traer por defecto los registros. Se deberá mostrar el mensaje "Debe filtrar para obtener datos.".
Podremos realizar un filtrado por: Año Académico, Período Lectivo; estos dos son obligatorios, además por Actividad, Ubicación, Comisión, Turno, Modalidad (1).
Los datos a mostrar son:
- Código (de la Actividad).
- Actividad (Nombre).
- Comisión.
- Turno.
- Modalidad.
- Ubicación.
Los registros (comisiones) del listado tendrán una "Lupa" (2) que, al hacer clic sobre ella, pasará a la siguiente pantalla para la visualización de
las clases asociadas a la comisión. Solo se listarán comisiones de Períodos Lectivos en curso.
Hacemos clic en la Lupa de uno de los registros y se visualizará la siguiente pantalla:
Se visualizarán los datos de la comisión/subcomisión seleccionada en la pantalla anterior. Estos son:
- Año Académico.
- Período Lectivo.
- Actividad.
- Comisión.
- Modalidad.
- Ubicación.
Deberán listarse todas las Clases relacionadas a la comisión/subcomisión seleccionada. El listado debe tener los siguientes campos:
- Día.
- Fecha.
- Inicio (hora inicio).
- Fin (hora fin).
- Temas dictados (la cantidad de caracteres a mostrar quedará a criterio del desarrollador).
- Cantidad de Alumnos presentes.
- Cantidad de Alumnos ausentes.
En el caso de que no existan clases se deberá mostrar el mensaje "No hay clases asociadas para la comisión seleccionada".
Solo las clases que ya han sido dictadas tendrán asociadas una "Lupa" que, al hacer clic sobre ella, pasará a la siguiente pantalla para cargar las inasistencias. Esto se realizará chequeando para cada registro (en el momento de mostrar el listado) la fecha actual con la fecha en la que se dicta / dictó la clase.
Subcomisiones
Si la comisión tuviera subcomisiones la pantalla se mostraría de la siguiente forma:
En el encabezado se visualizan los datos de la comisión (1). Debajo el listado de subcomisiones que tenga (2).
Seleccionamos luego la subcomisión y nos mostrará la siguiente pantalla con todas las clases de la subcomisión:
En el encabeza aparecerán los datos de comisión y subcomisión (1), debajo el detalle de la subcomisón, desde el botón Lupa (2) podremos acceder a
cargar las inasistencias de los alumnos que estén inscriptos en la subcomisión.
Registrar Asistencia
Al seleccionar la comisión/subcomisión se cargarán los datos de la misma (1) como se muestra en la siguiente pantalla con el listado de alumnos a los cuales se les
registrará la asistencia (2). En caso de que ya existan registros de asistencia para la clase seleccionada, se mostrarán los mismos. De lo contrario
se listarán todos los alumnos Activos de la Comisión o Subcomisión seleccionada, exceptuando a los alumnos libres para dicha Comisión. Si se desea visualizar a los alumnos libres se deberá tildar el correspondiente checkbox (1)
Por defecto todos los registros aparecerán chequeados o no, según el valor del parámetro asist_estado_default_asistencia. La inasistencia se computará
al Alumno cuyo registro no se encuentre chequeado. En el caso que se registre que el alumno estuvo Ausente el valor a grabar en el campo
correspondiente será 1. Por el contrario, se grabará 0 si se desea registrar que el alumno estuvo Presente en la clase.
El parámetro asist_computa_inasis_por_horas define si las inasistencias se cargarán por horas o se indicará el porcentaje (0.5 si estuvo ausente la mitad
de la clase y 1 si no asistió).
Este parámetro solo se utiliza si el parámetro asist_indicar_cantidad_inasist tiene definido el valor S.
Para el ejemplo que se visualiza debajo el valor del parámetro esta seteado en N. Al final de la fila de cada alumno se presentará la columna Inasistencias (2) donde se seleccionará si el alumno estuvo presente o ausente.
Debajo hay dos botones, Guardar (4) que guardará los cambios realizados, y un botón Volver (3) para regresar a la pantalla anterior.
Cargamos una inasistencia y guardamos y nos mostrará la siguiente pantalla indicando que los cambios se guardaron correctamente:
Al presionar en el botón Aceptar (1) de la ventana emergente podremos ver reflejados los cambios realizados sobre la comisión que abrimos como se
muestra en la imagen de abajo:
En caso que el valor del parámetro asist_indicar_cantidad_inasist este seteado con S la pantalla para cargar las inasistencias se visualizará de la siguiente manera:
Al seleccionar la comisión se cargarán los datos de la misma y de la clase (1) como se muestra en la imagen con el listado de alumnos a los cuales se les
registrará la asistencia con un valor numérico en este caso acorde a la configuración de los parámetros mencionados (2).
En el caso que estuvieramos cargando inasistencias en una Comsión con Subcomisión la información se mostraría de la siguiente manera:
Aparecerán los datos de la comisión (1), de la subcomisión y clase (2). Debajo los registros de los alumnos para cargar las inasistencias (3).
Debajo dos botones, uno para Guardar (4) las inasistencias ingresadas y otro Volver (5) para regresar a la pantalla anterior.
Parámetros Involucrados
asist_indicar_cantidad_inasist
asist_computa_inasist_por_horas
asist_estado_default_asistencia