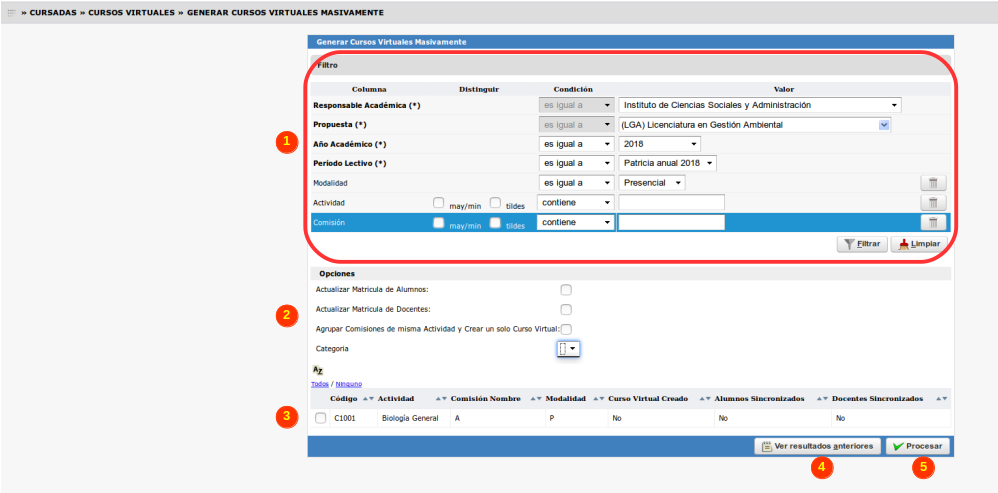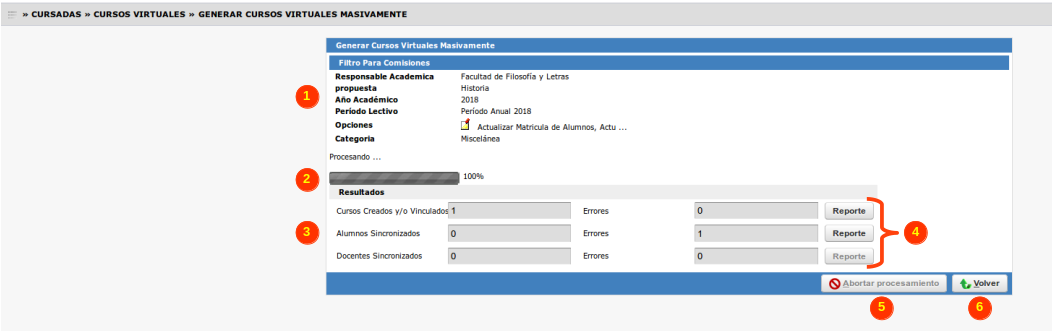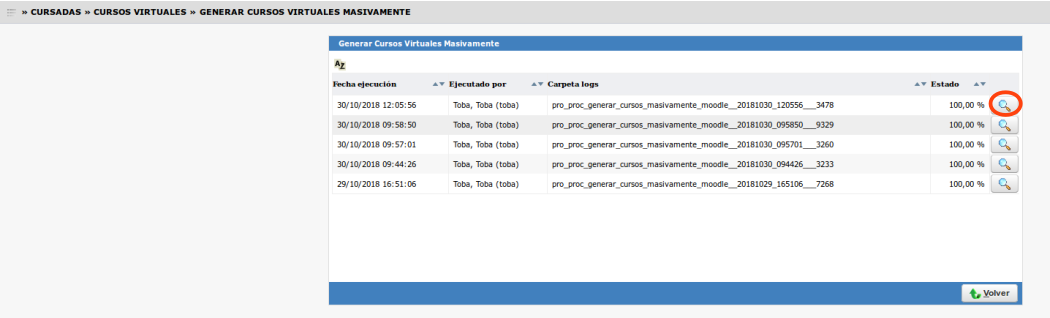SIU-Guarani/Version3.19.0/Documentacion de las operaciones/Cursadas/Cursos Virtuales/generar cursos virtuales masivamente
Sumario
Generar Cursos Virtuales Masivamente
Objetivo
Esta operación permite generar masivamente cursos virtuales vinculados a las Comisiones creadas. Asimismo, también permite sincronizar las matriculaciones en los cursos virtuales acorde a las Inscripciones de Alumnos y Responsabilidades Docentes.
Ubicación en el Sistema
Cursadas >> Cursos Virtuales >> Generar Cursos Virtuales Masivamente
Pre Requisitos
| Campo/Dato | Descripción | Operación |
|---|---|---|
| Plataforma de Educación Virtual | Se debe haber configurado la plataforma de Educación Virtual donde se crearán los cursos. | Administrar Configuración del Sistema |
| Comisiones | Se deben haber generado las comisiones a las cuales se le crearán los cursos. Solo se generarán cursos virtuales para aquellas comisiones que posean alumnos que aún no estén en actas cerradas. | Administrar Comisiones |
Pantalla Inicial
En la sección superior de la pantalla se nos presentan una serie de filtros (1) para obtener el listado de las comisiones, algunos de los cuales son campos obligatorios y otros no. Los filtros son los siguientes:
Obligatorios:
- Responsable Académica.
- Propuesta.
- Año Académico.
- Período Lectivo.
No Obligatorios:
- Modalidad.
- Actividad.
- Comisión.
A continuación se nos presentan las opciones de las acciones que podemos realizar (2):
| Acción | Descripción |
|---|---|
| Actualizar Matrícula de Alumnos | Cuando se ejecute el proceso, el sistema deberá matricular y/o desmatricular en el Curso Virtual a los Alumnos según los inscriptos en la Cursada. Si la comisión aún no tiene creado un curso virtual se le generará uno. |
| Actualizar Matrícula de Docentes | Cuando se ejecute el proceso, el sistema deberá matricular y/o desmatricular en el Curso Virtual, así como también ajustar los roles, a los Docentes según las asignaciones en la Cursada. Si la comisión aún no tiene creado un curso virtual se le generará uno. |
| Agrupar Comisiones de una misma Actividad y crear un solo Curso Virtual | Cuando se ejecute el proceso, solo se creará un Curso Virtual para las Comisiones de una misma Actividad y se vinculará a todas ellas. |
Luego se nos presenta un listado de las comisiones (3) según los filtros que aplicamos más arriba. Aquí debemos seleccionar las comisiones sobre las que deseamos operar.
Una vez seleccionados estos datos debemos clickear el botón Procesar (5). También contamos con el botón Ver Resultados Anteriores (4) que al clickearnos nos lista cuáles fueron los procesos anteriores de esta operación y sus resultados.
Una vez que clickeamos en Procesar el sistema nos redirige a la siguiente pantalla:
En la parte superior nos aparecen los datos de los filtros aplicados junto con las opciones seleccionadas (1). Seguido de esto podemos ver una barra que nos marca el estado de avance del proceso (2). Una vez finalizado nos aparecerán en la parte inferior los Resultados (3), estos son, los cursos creados y/o vinculados, los alumnos sincronizados y los docentes sincronizados, así como también los errores que surgieron. Junto a estos resultados podemos acceder al Reporte (4) con los datos del resultado y los errores, como se muestra en la siguiente imagen:
Una vez terminado el proceso debemos hacer click en el botón Volver (6) para regresar a la Pantalla Inicial. Si el procesamiento aún no alcanzó el 100% tenemos habilitado el botón Abortar Procesamiento (5) para detener y cancelar el proceso. Una vez que el proceso se completó este botón dejará de estar disponible.
ACLARACIÓN: No se generarán cursos virtuales para aquellas comisiones que ya posean a todos sus alumnos en actas cerradas.
Ver Resultados Anteriores
Si desde la Pantalla Inicial clickeamos en el botón Ver Resultados Anteriores el sistema nos redirigirá a una página donde se listan las operaciones anteriores, como se muestra a continuación:
Junto a cada fila se nos presenta el botón de la lupa para acceder a los resultados de cada una de las ejecuciones:
Nuevamente contamos aquí con la opción de acceder a los Reportes de los resultados y con el botón Volver (1) para regresar a la Pantalla Inicial.