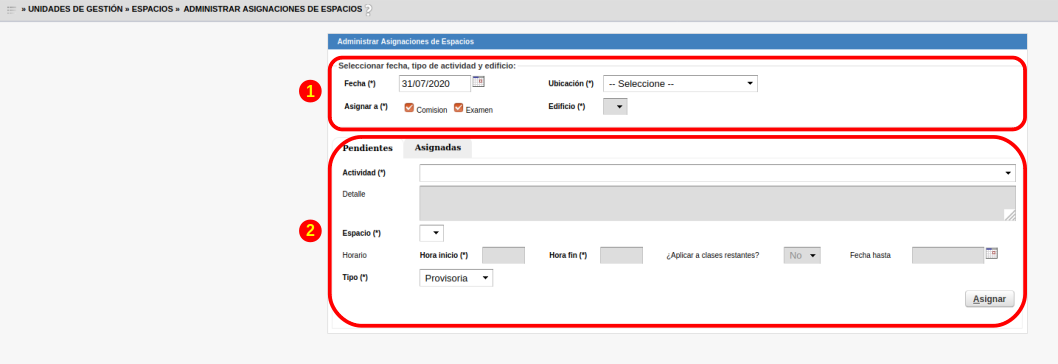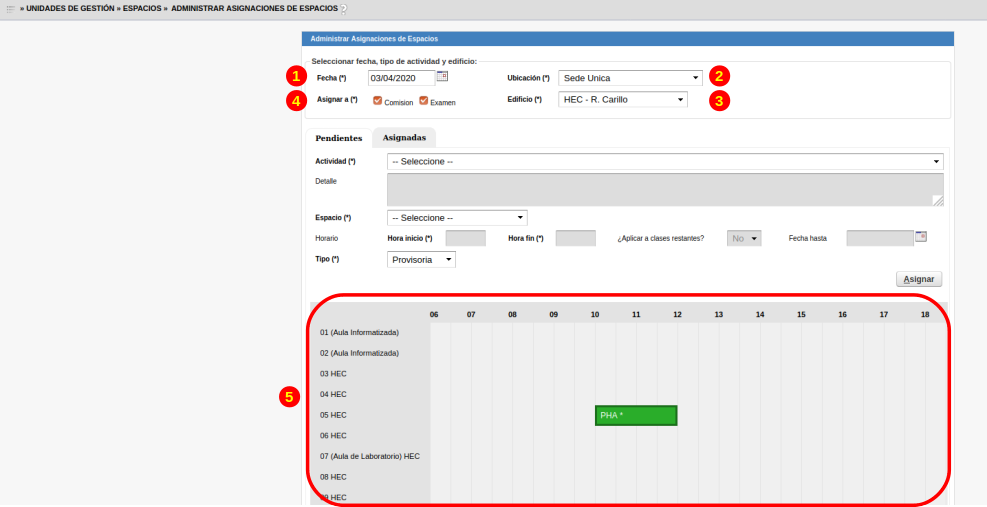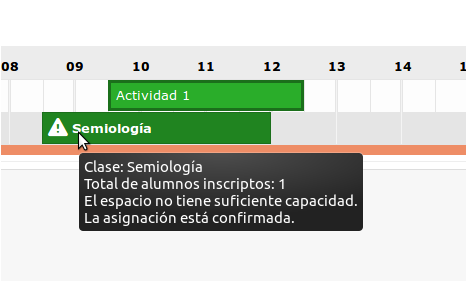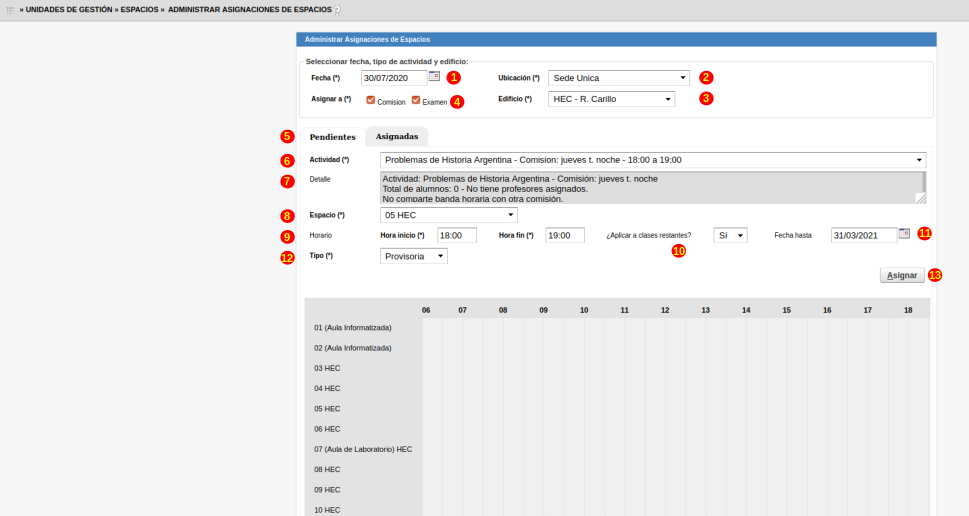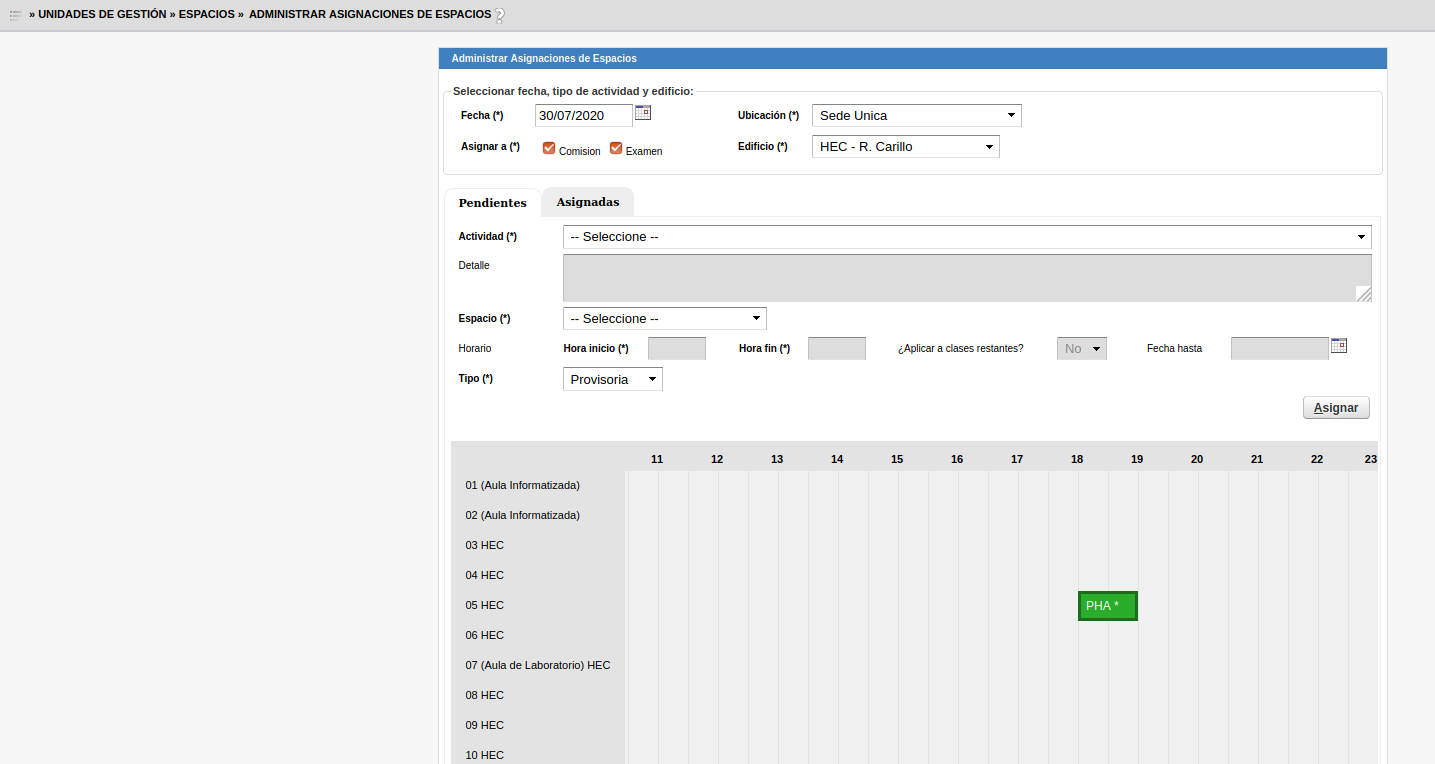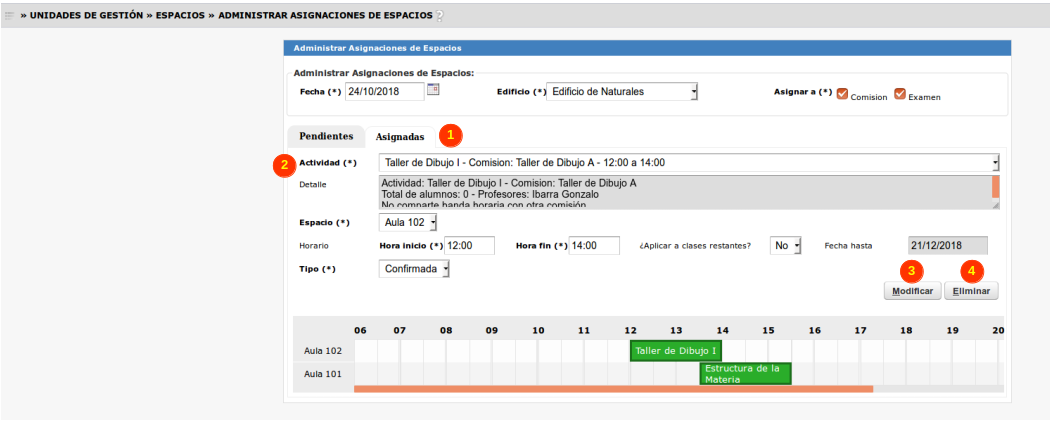SIU-Guarani/Version3.19.0/Documentacion de las operaciones/Unidades de Gestion/Administrar Asignaciones de Espacios
Sumario
[ocultar]Administrar Asignaciones de Espacios
Objetivo
Esta operación permite administrar las asignaciones de espacios a clases y mesas de exámenes. A través de esta operación se podrá realizar y modificar las asignaciones de espacios de las comisiones administrando cada banda horaria de forma individual. En caso de querer administrar todas las bandas horarias de una comisión de forma masiva se debe utilizar la operación de Administrar Asignaciones de Espacios para Bandas Horarias.
Ubicación en el menú
Unidades de Gestión >> Espacios >> Administrar Asignaciones de Espacios
Pre Requisitos
| Dato de la ventana | Descripción | Operación |
|---|---|---|
| Espacios | Que se hayan definido Espacios en el sistema | Administrar Espacios |
| Comisión | Que se haya definido la comisión y su banda horaria | Administrar Comisiones |
| Examen | Que se haya definido la Mesa de Examen | Administrar Mesas de Examen |
Pantalla Inicial
En la pantalla inicial podemos visualizar las asignaciones de espacios a comisiones y mesas de examen, así como también crearlas, modificarlas y eliminarlas. La pantalla se presenta dividida en dos secciones: una primera sección (1) donde podremos filtrar las asignaciones realizadas por fecha, ubicación, edificación y si fue asignado para comisión o para mesa de examen; y una segunda sección (2) donde podremos elegir las solapas Pendientes o Asignadas, tal como se muestra en la imagen inferior.
Visualización de las asignaciones actuales
Para visualizar las asignaciones actuales debemos seleccionar la Fecha (1), la Ubicación (2), el Edificio (3) y seleccionar si queremos ver las asignaciones para comisiones y/o mesas de examen (4). Al realizar esto se nos presenta en la parte inferior de la pantalla una grilla de los espacios, los horarios y las actividades asignadas a ellos de acuerdo a los datos ingresados (5).
Al situar el cursor sobre alguna de las actividades con espacio asignado aparecerá un cartel con la información de la actividad. Si la actividad posee más inscriptos de lo que permite la capacidad del espacio asignado figurará un símbolo de atención, como se muestra a continuación:
Aquellas aulas que cuenten con accesibilidad para personas con movilidad reducidas se muestran identificadas en el listado con el símbolo correspondiente:
Crear Nueva Asignación
Para generar una nueva asignación debemos ingresar la Fecha (1) en que la actividad o mesa de examen tendrá lugar, la Ubicación (2), el Edificio (3) y si se trata de una Comisión o un Examen (4). Luego debemos ir a la solapa Pendientes (5) y completar los siguientes datos:
- Actividad (6): se listarán las actividades que se cursan en el día y el edificio indicado que aún no posean un espacio asignado.
- Detalle (7): este campo se autocompleta al seleccionar la actividad.
- Espacio (8): se listaran los espacios disponibles de la edificación seleccionada.
- Horario (9): seleccionamos el horario en que se desarrolla la comisión o examen completando los campos Hora Inicio y Hora Fin.
- Aplicar a clases restantes (10): si se trata de una comisión podemos elegir si la asignación se realizará solo para esa fecha en concreto o para todas las semanas durante el dictado de la comisión.
- Fecha Hasta (11): este campo se autocompleta de acuerdo a la información ingresada al momento de generar la comisión y, en caso de elegir SI en la opción anterior, podremos modificar este campo.
- Tipo (12): seleccionamos el tipo de asignación, que puede ser Confirmada o Provisoria. Mientras la asignación sea de caracter provisoria se le podrá superponer otra asignación de carácter provisorio. Pero a una asignación confirmada no puede superponérsele ninguna otra asignación.
Luego de completar los datos hacemos click en Asignar (13) para que se registren las asignaciones del espacio. La asignación se visualizará en la grilla inferior de la pantalla, como se muestra a continuación:
ACLARACIÓN: Si quisieramos asignar el mismo espacio para diferentes comisiones con superposición horaria, el sistema solo nos dejará hacerlo si ambas asignaciones son de tipo Provisorias. En cambio si quisieramos realizar una asignación de tipo Confirmada para un espacio en una franja horaria en la que ya se encuentra confirmado a otra comisión el sistema nos enviará un mensaje indicándonos que la asignación se superpone con otra para el mismo espacio.
Modificar y dar de baja una asignación
Ingresamos la Fecha y el Edificio de la asignación que deseamos modificar y seleccionamos la solapa Asignadas (1). Seleccionamos la Actividad (2) sobre la que deseamos operar y al hacerlo se desbloquearán el resto de los campos para poder editar su contenido. Una vez realizados los cambios necesarios clickeamos en Modificar (3) para guardar los cambios o en Eliminar (4) si queremos eliminar dicha asignación.